-
윈도우에 아나콘다(Anaconda) 설치 및 주피터 실행하기Anaconda & Jupyter 2022. 6. 10. 19:38
만약 컴퓨터에 파이썬이 설치되어 있다면 파이썬을 제거하고 아나콘다 설치를 진행해 주세요!
아나콘다를 설치하면 아나콘다에 포함된 데이터 분석 라이브러리와 가장 잘 호환되는 버전의 파이썬도 함께 설치되기 때문에 파이썬이 중복 설치되면 프로그램 실행 도중 오류가 발생할 수 있습니다.
Anaconda | The World's Most Popular Data Science Platform
Anaconda is the birthplace of Python data science. We are a movement of data scientists, data-driven enterprises, and open source communities.
www.anaconda.com
위 링크를 클릭하여 아나콘다 공식 홈페이지에 접속 후

가운데 Download 버튼을 눌러 아나콘다 설치 파일을 내려받습니다.

설치 파일을 실행하면 아나콘다 설치 화면이 나타납니다. Next를 눌러 진행해 주세요.

라이선스 동의 화면입니다. I Agree를 눌러 동의해주세요.

설치 권한 설정 화면입니다. 기본으로 설정되어 있는 'Juts Me' 체크상태 그대로 Next를 눌러줍니다.

아나콘다를 설치할 경로를 지정할 수 있는 화면입니다. 그대로 Next를 눌러줍니다.
(혹시 여기서 Error가 뜬다면 아래 더보기를 눌러주세요!)
더보기

위와 같이 Error가 뜨며 진행이 안된다면 동그라미 부분의 파일 이름을 확인해 주세요.
파일 이름이 한글일 경우 설치가 되지 않습니다....!!!!!
사용자 이름이 한글일 경우 영어이름의 새로운 사용자를 만들어서 아나콘다를 설치해야 합니다.
(다른 방법으로, C 드라이브에 영어파일을 생성 후 진행해 보았지만 설치는 완료되었으나 주피터가 실행되지 않았습니다 ㅠㅠ)
사용자 추가하는 법을 모르시는 분은 아래 방법을 따라해 주세요!
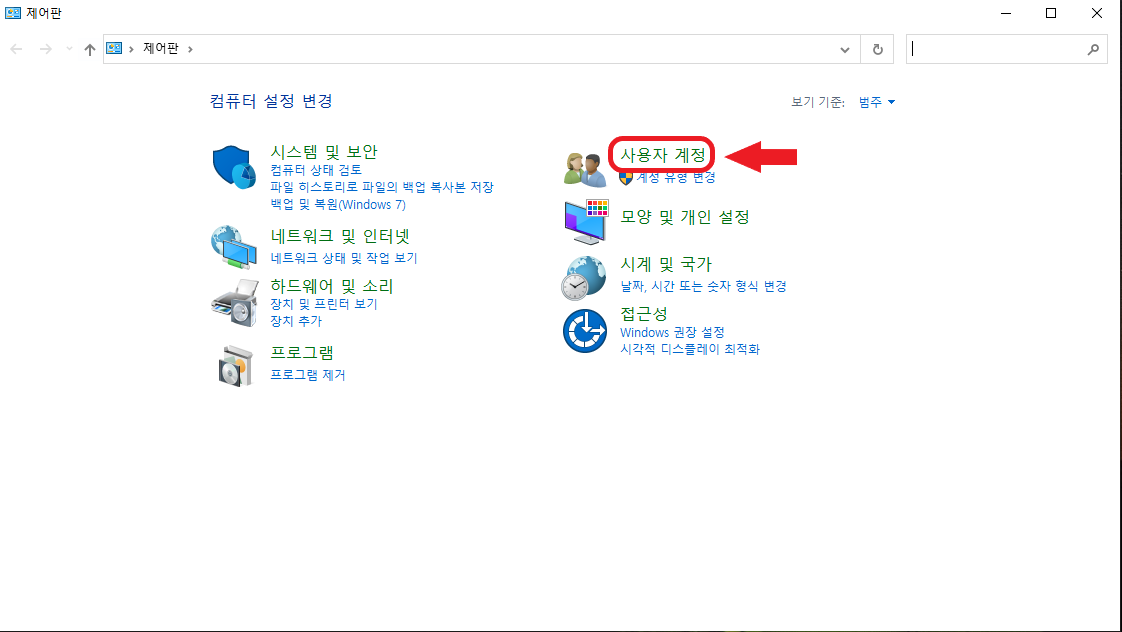
제어판에서 사용자 계정을 눌러주세요.
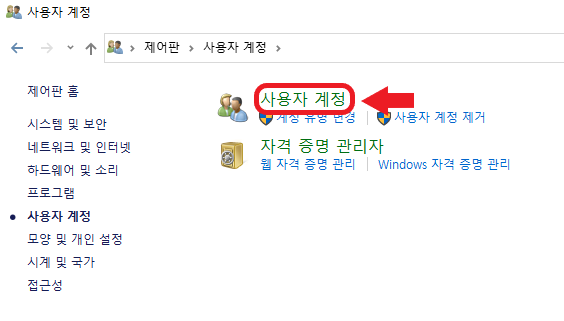
한번 더 사용자 계정을 눌러주세요
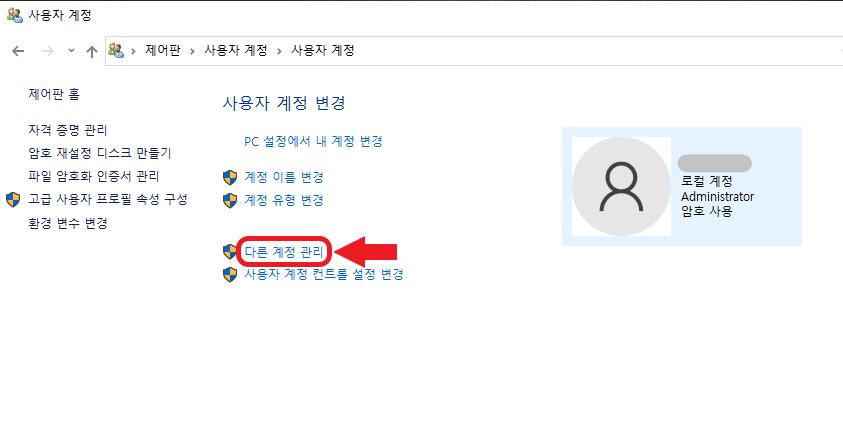
다른 계정 관리를 눌러주세요
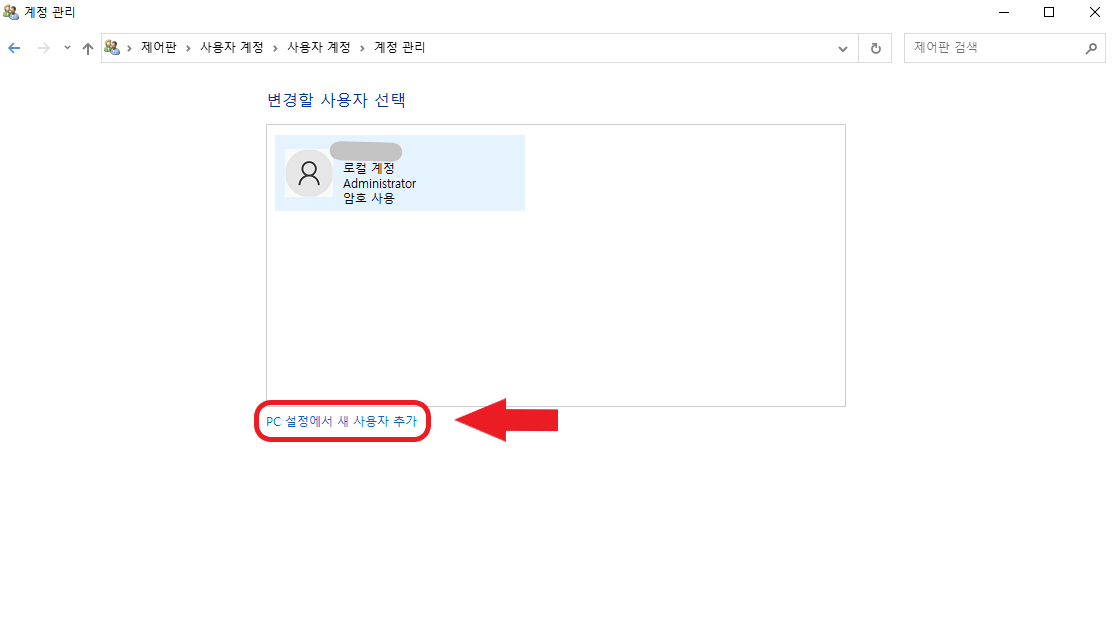
하단에 PC 설정에서 새 사용자 추가를 눌러주세요.
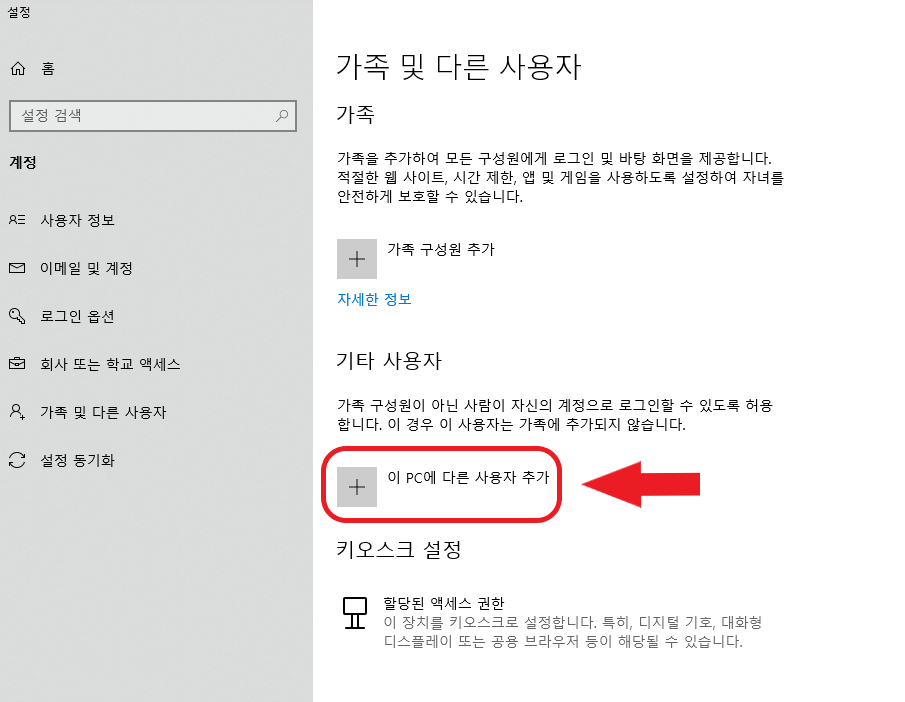
기타 사용자에 이 PC에 다른 사용자 추가를 눌러주세요.
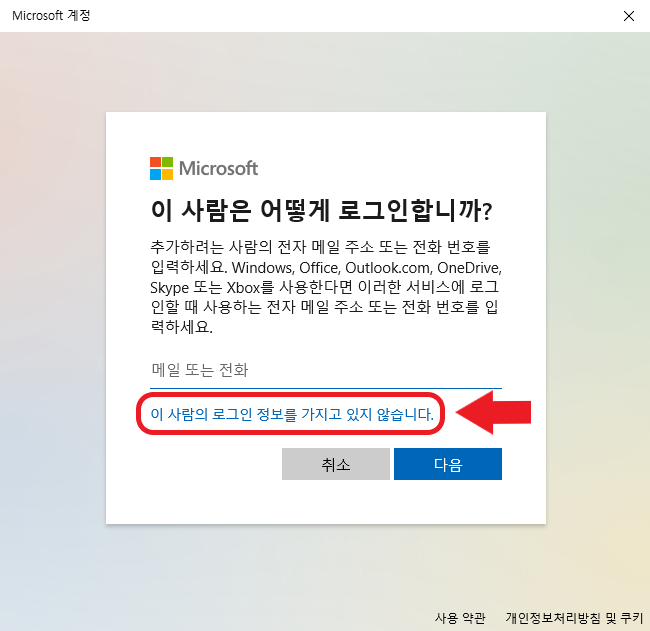
'이 사람의 로그인 정보를 가지고 있지 않습니다.'를 눌러주세요.
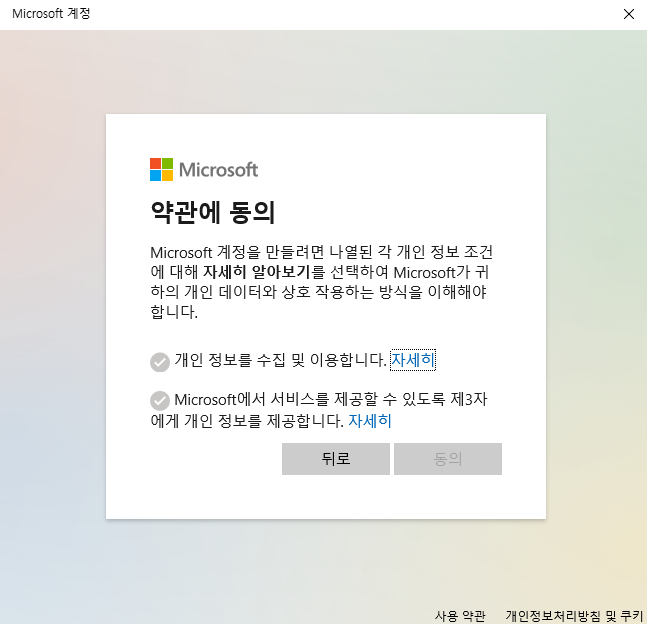
약관에 동의해 주세요.
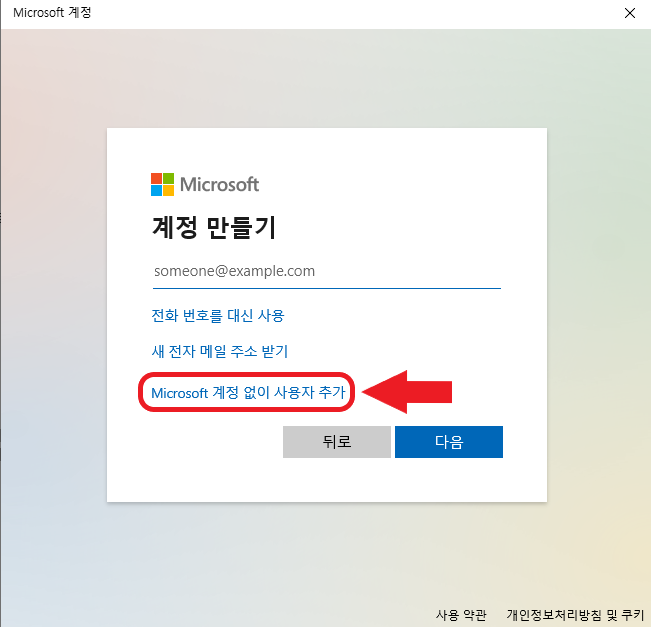
Microsoft 계정 없이 사용자 추가를 눌러주세요.
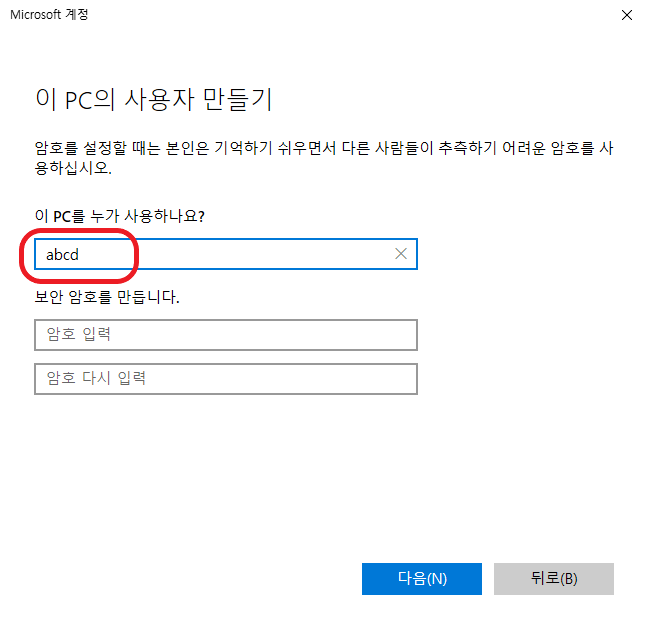
꼭 ! 사용자 이름을 위와 같이 영어로 입력해 주세요!
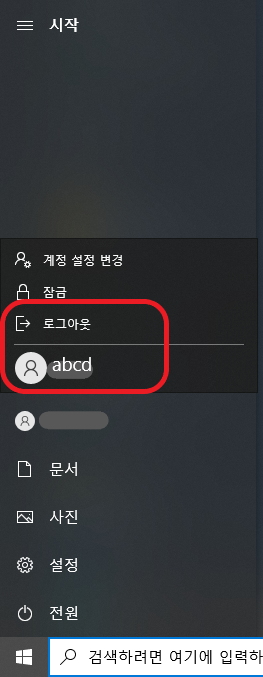
이제 새로 생성한 계정으로 로그인 후 아나콘다 설치를 해주시면 됩니다 !

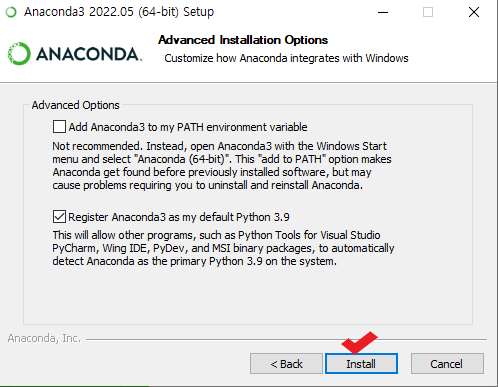
아나콘다의 세부 옵션을 지정하는 화면입니다.
- 첫 번째 옵션 : 아나콘다를 환경변수에 등록할지를 지정
(아나콘다를 주력으로 윈도우 CMD 창에서 파이썬을 사용하려면 체크
아나콘다 외에 다른 파이썬 인터프리터를 환경 변수에 등록해서 사용한다면 해제)
- 두 번째 옵션 : '아나콘다의 파이썬'을 '파이썬을 사용하는 모든 프로그램의 기본 언어'로 설정할지를 지정
기본 옵션 그대로 Install을 눌러 진행해 줍니다.
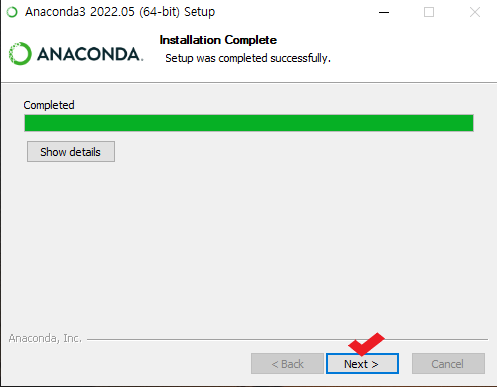
설치하는데 약 10분정도 소요됩니다. 설치가 완료되면 Next를 눌러 진행해 주세요.
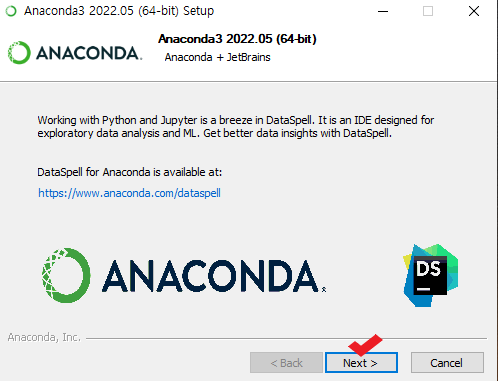
Next를 눌러 계속 진행해 주세요.
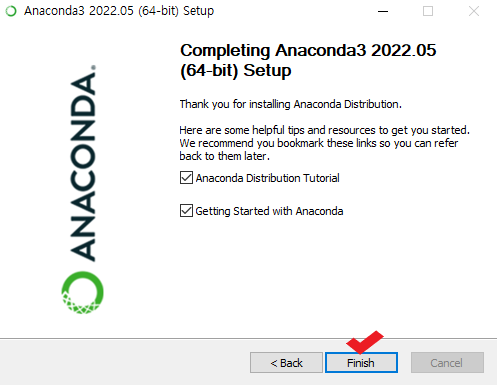
Finish를 누르면 아나콘다 설치 완료 !

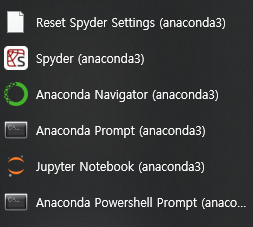
(왼쪽 하단의 시작버튼을 눌러보면 아나콘다가 설치된 것을 확인할 수 있습니다.)
'Jupyter Notebook (anaconda3)'을 누르면
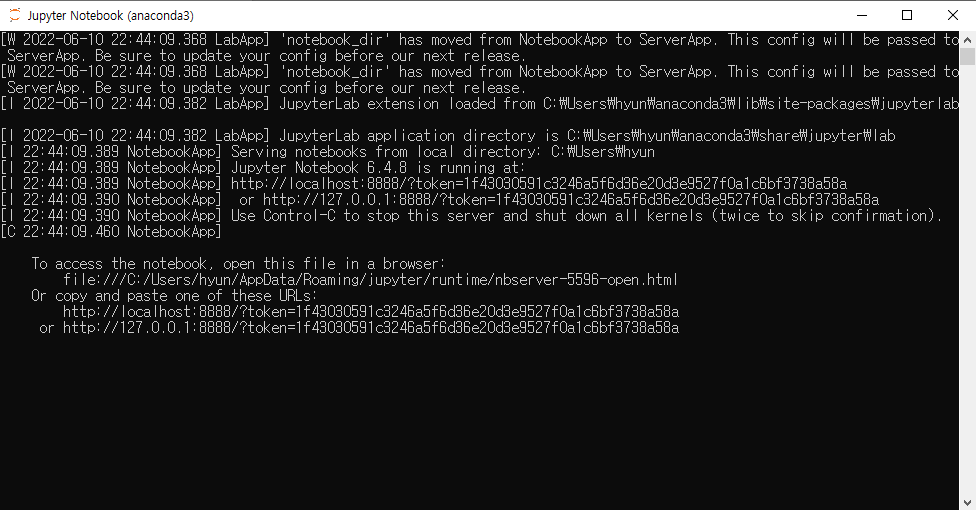
Jupyter Notebook이라는 명령 프롬프트 창이 나타납니다.
조금만 기다리면 위 사진처럼 몇 줄의 문장이 나타나며 크롬에 주피터 노트북이 실행됩니다!
(이때 명령 프롬프트를 종료하면 주피터 노트북이 종료됩니다.)
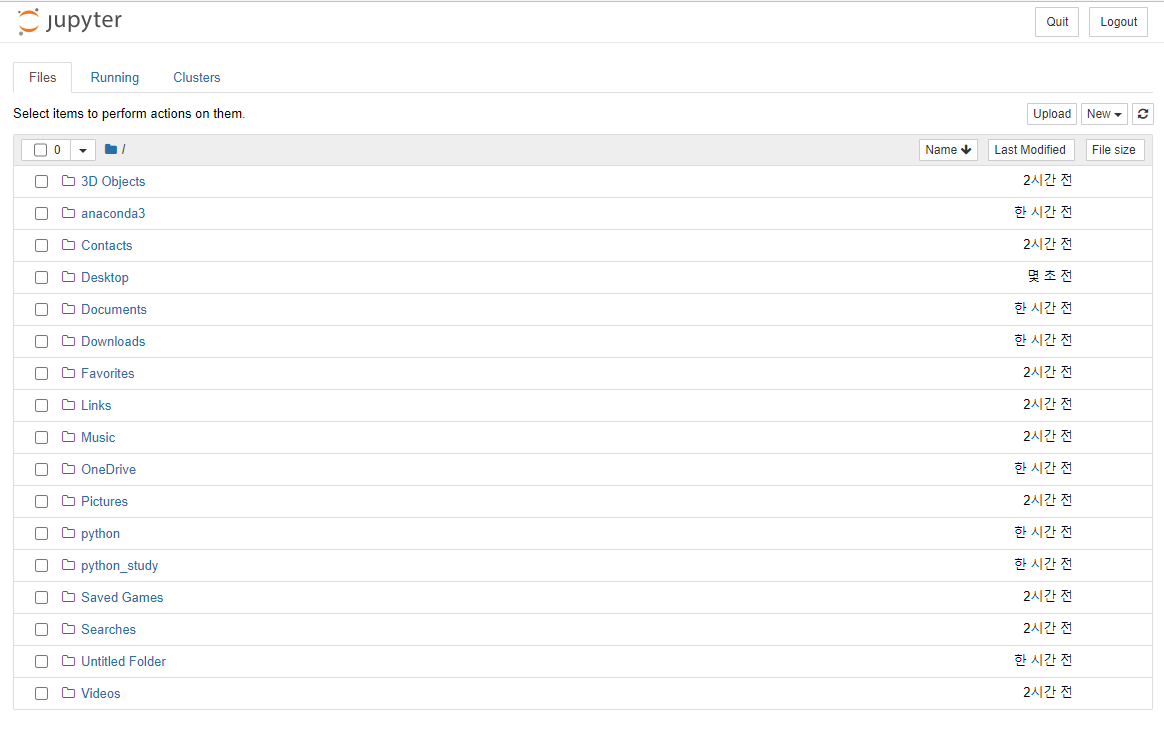
실행된 주피터 메인화면 입니다!
간단히 둘러볼까요 ?
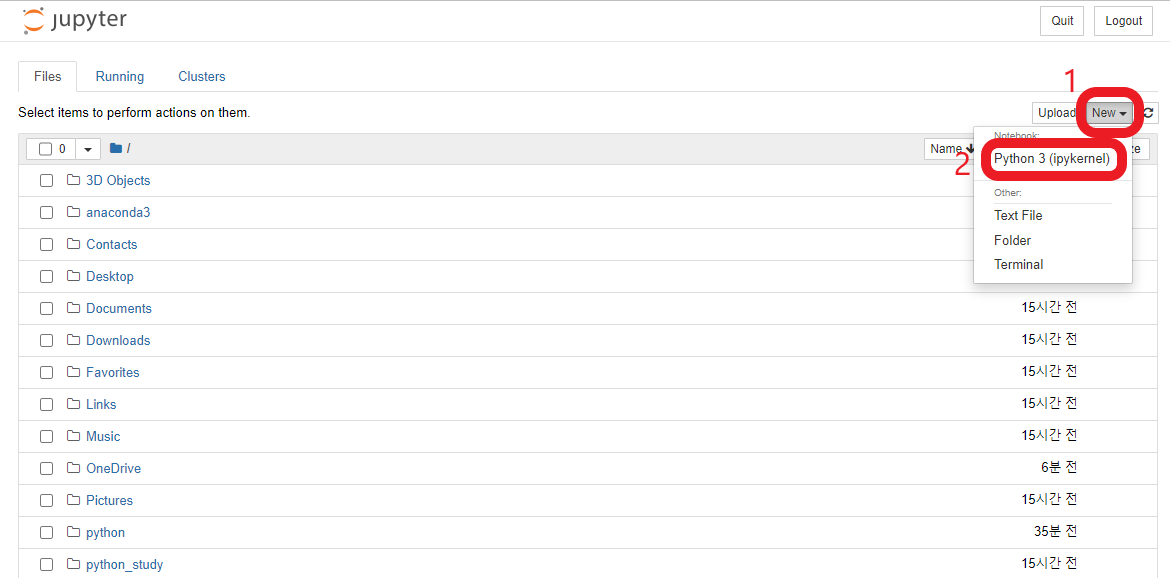
우측 상단에 New -> Python 3을 눌러 파이썬을 사용할 수 있는 노트북을 생성합니다.

파이썬 코드를 입력할 수 있는 셀이 있습니다.
코드를 입력하고 Shift+Enter를 눌러 실행합니다.
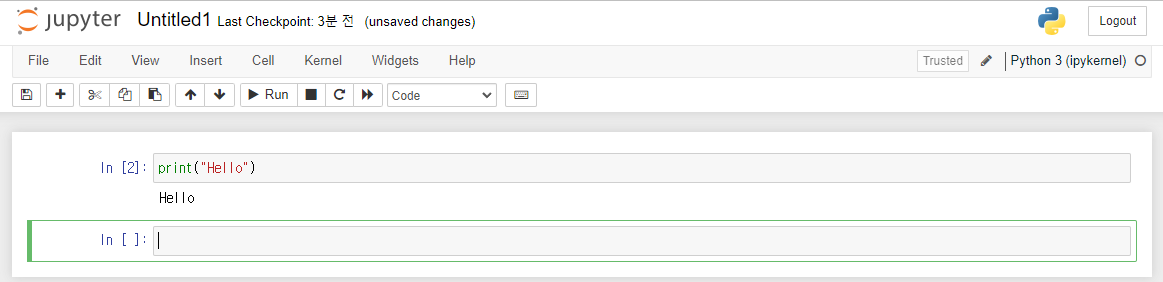
코드가 실행되고 새로운 셀로 이동합니다.

앞쪽 빈공간을 누르고 D를 빠르게 두번 누르면(dd) 해당 셀을 삭제할 수 있습니다.
(초록색 - 입력모드, 파란색 - 명령모드)
*단축키*
Esc 입력모드에서 명령모드로 전환 a 윗줄에 셀 추가 b 아랫줄에 셀 추가 dd 셀 삭제 Shift+Enter 셀 실행 후 셀의 커서를 아래로 옮김
(실에 없을경우 생성하여 옮김)Ctrl+Enter 셀 실행 c 셀 복사 p 셀 붙여넣기 Shift+m 현재 셀과 아래 셀 합치기 
파일 이름을 누르면 자동으로 수정 화면이 나타납니다.
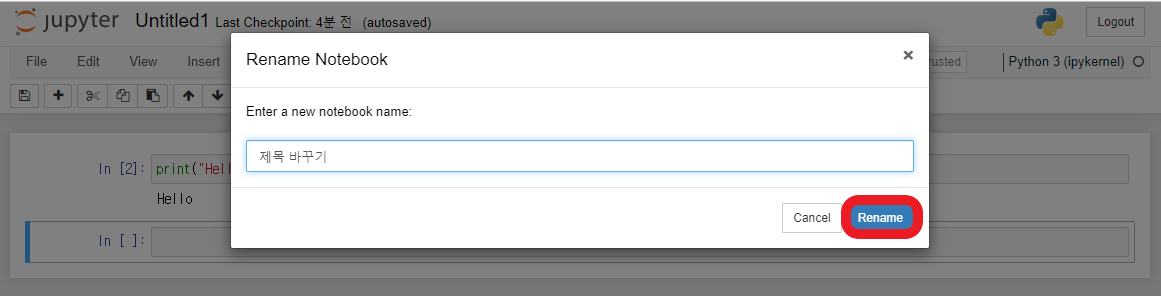
Rename을 눌러 자유롭게 이름을 수정할 수 있습니다.
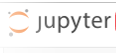
좌측 상단에 주피터 노트북 아이콘을 누르면 메인화면으로 돌아갑니다.
주피터 실행하기 완료 ~ !

'Anaconda & Jupyter' 카테고리의 다른 글
Jupyter notebook 시작 경로 바꾸기(C: -> D:) (0) 2022.10.12 Anaconda에서 git 사용하기 (0) 2022.10.10 주피터 노트북 마크다운(Markdown) 사용하기 (0) 2022.06.11
